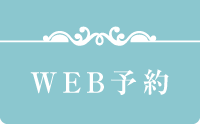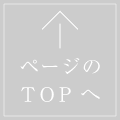フォトクラウドガイド
guide
写真データのダウンロード方法はこちら

店舗から発行されたURLにアクセスしてパスワードを入力。

一括ダウンロードをタップ。

ダウンロードボタンをタップ。

写真サイズが大きいため、フォルダが複数に分かれています。
ひとつづつ、順番にダウンロードしてください。
※右上矢印下のバーが消えるとダウンロード完了です。
※ダウンロード時間はお客様の通信環境に左右されます。
iPhoneの場合

ダウンロードした写真は「ファイルAPP」に保存されています。
「ファイルAPP」を探してタップしてください。

「iCloud Drive」内の「ダウンロード」に写真があります。
「ダウンロード」をタップしてください。
※見当たらない場合は「ブラウズ」をタップして「このiPhone内」を探してください。

ZIPファイル保存されているので、任意のフォルダをタップして解凍を行ってください。

解凍されたフォルダをタップ。

フォルダ内の写真が確認できます。
全てのZIPファイルを解凍してご確認ください。
※解凍したZIPファイルは削除しても問題ありません。
撮影データを写真APPに保存する場合

右上のメニューから「選択」をタップします。

チェックボタンを表示させて「すべて選択」をタップします。

画像をすべて選択したら左下のボタンをタップ。

「画像を保存」をタップ。

アルバムに保存されます。
Androidの場合
※操作方法の一例です

ダウンロードした写真は「ファイル管理アプリ」に保存されています。Androidは機種ごとにアプリが異なりますので、プリインストールされている「ファイルアプリ」を探してタップしてください。本ガイドでは「ファイル」でご案内します。
※Androidは機種ごとに操作方法が全て異なります。詳しくはご利用機種の取扱説明書をご覧ください。

ZIPファイル保存されているので、任意のフォルダをタップ。

フォルダをタップ。

右上のメニューから「すべて選択」をタップ。

すべて選択されたら「次の場所に解凍」をタップ。

ダウンロードフォルダが表示されるので「解凍」をタップ。

ダウンロードフォルダ内に解凍されると同時に、写真管理アプリへ保存されます。
※Androidは機種ごとに操作方法が全て異なります。詳しくはご利用機種の取扱説明書をご覧ください。
商品の購入方法はこちら

撮影したデータをパネルやアルバムにすることができます。
まずは購入したい商品を選択してください。
本ガイドでは3面台紙でご案内します。
※商品仕様は「商品ページ」からご確認ください。

「3面台紙」は見開き3面のアルバムとなります。

台紙にする「3枚」の写真をお選びいただきます。
まず最初の写真を選択します。

選んだ写真を3面のどこにレイアウトするか選択します。
ここでは「中央」を選択したとします。

写真がレイアウトされます。この場所でよければ「決」をタップします。写真変更やレイアウト変更は「×」をタップでいつでも変更できます。

決定後は写真一覧に戻ります。
次に2枚目の写真を選択します。

2枚目は「左」を選択したとします。

この場所でよければ「決」をタップします。

最後に3枚目の写真を選択します。

「右」を選択します。

全ての写真がレイアウトされるので、これでよければ「OK」をタップします。
やり直す場合は「×」タップで変更してください。

購入数量を決定後「カートに入れる」をタップしてください。
右上のカートに商品が入ったら「レジへ→」をタップしてレジへお進みください。

カートの中身とお客様情報をご確認ください。
購入を取り消す場合は「削除」をタップしてください。

配送方法をご確認いただき、「注文確定/お支払いへ」をタップしてください。
※商品がセットされたプランをすでにご購入済みで、店頭受取を希望されたお客様は「来店受取」を選択してください。

クレジットカード情報をご入力ください。

以上でご注文手続きは完了です。
お客様のメールアドレスへご注文内容が送信されます。
商品のご到着まで、いましばらくお待ちください。